Printers: Can’t live with them, can’t nuke them. You could always toss a misbehaving inkjet or laser out the window, but where would that leave you? Truth be told, we need our printers, despite their maddening quirks. Here’s a saner idea: Take a deep breath, channel your inner tech support rep, and repair that which has failed you. (Cue sitar.)
We’ve listed the 10 biggest printer annoyances — of course, your Top 10 list may vary — and ways to fix them.
Problem: Printing is too slow.
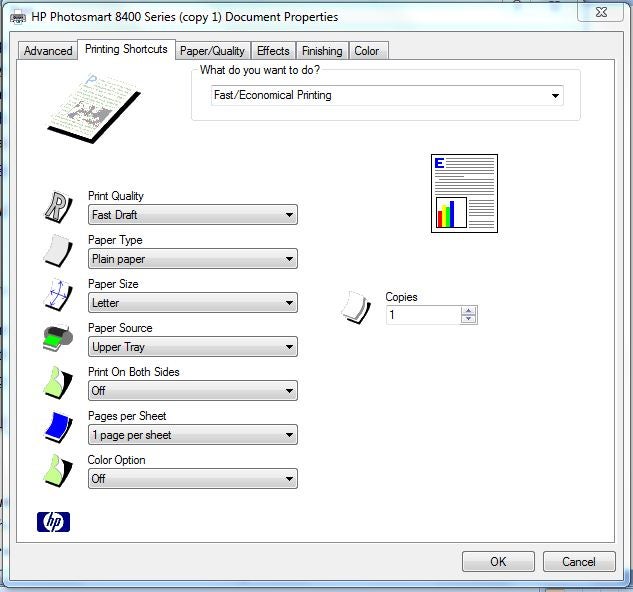 Solution:Rev up printer performance–and save ink in the process–by reducing print quality for everyday output. While printer settings vary by model, here’s how to switch to draft-printing mode in most Windows apps. Select Print and Properties, and then look for a setting that reduces print quality. With the HP Photosmart 8450, for instance, change the default print quality setting from Normal to Fast Draft (click screen-shot at right). Other speedup suggestions: Print pages from websites without graphics, and add RAM to your printer, if possible. Read “Speed Up Everything” for more tips.
Solution:Rev up printer performance–and save ink in the process–by reducing print quality for everyday output. While printer settings vary by model, here’s how to switch to draft-printing mode in most Windows apps. Select Print and Properties, and then look for a setting that reduces print quality. With the HP Photosmart 8450, for instance, change the default print quality setting from Normal to Fast Draft (click screen-shot at right). Other speedup suggestions: Print pages from websites without graphics, and add RAM to your printer, if possible. Read “Speed Up Everything” for more tips.
Problem: Ink and/or toner costs too much.
 Solution: PC World has written a lot about the printing industry’s sneaky practices over the years. To wit: They snare you with dirt-cheap printers sold at or below cost, and then stick it to you later with ultra-pricey consumables.
Solution: PC World has written a lot about the printing industry’s sneaky practices over the years. To wit: They snare you with dirt-cheap printers sold at or below cost, and then stick it to you later with ultra-pricey consumables.
Based on our tests, we can’t recommend third party vendors’ remanufactured or refilled ink cartridges, which may not give you your money’s worth. One cost-saving solution is to buy higher-capacity cartridges. If you print a lot, try an ink cartridge with a 250-plus page yield, or a toner cartridge with a 2,000-plus page yield.
Problem: Windows is sending print jobs to the wrong printer.
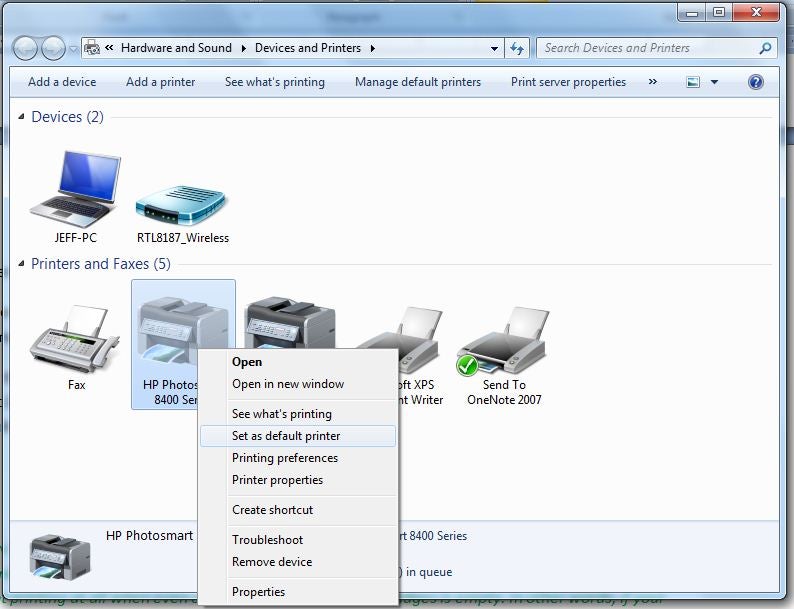 Solution: For some mysterious reason, Windows may select a new default printer–the one it automatically sends print jobs to. (This happened to me when I upgraded from Vista to Windows 7.) To fix this glitch in Windows 7, click Start (the Windows icon in the lower-left corner of the screen) and select Devices and Printers. Under Printers and Faxes, right-click the printer you want to make the default, and select Set as default printer.
Solution: For some mysterious reason, Windows may select a new default printer–the one it automatically sends print jobs to. (This happened to me when I upgraded from Vista to Windows 7.) To fix this glitch in Windows 7, click Start (the Windows icon in the lower-left corner of the screen) and select Devices and Printers. Under Printers and Faxes, right-click the printer you want to make the default, and select Set as default printer.
If you’re using earlier versions of Windows, these steps vary a bit. Here are instructions for Windows XP and Vista users.
Problem: My prints are too light, too spotty, or have horizontal lines.
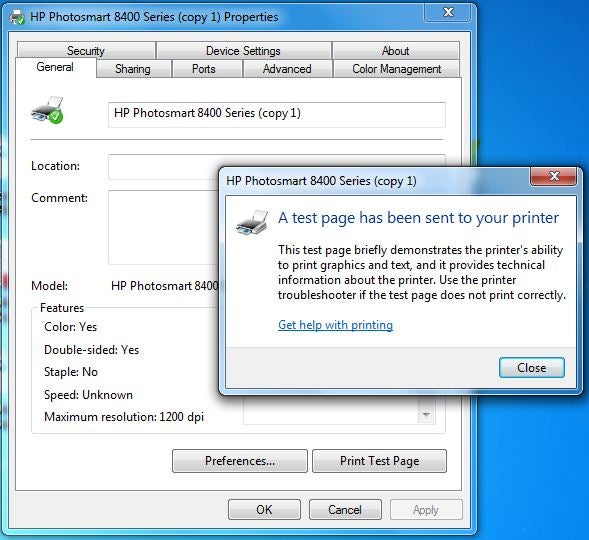 Solution: You may have a clogged print head, a problem that can occur if you use an inkjet printer infrequently. Your printer’s utility program can clean out the dried ink, and print a test page for inspection. The step-by-step instructions on how to do this vary by printer. From the Windows 7 Start menu, click Devices and Printers or Control Panel, and look for your printer’s utility app. For additional details, read “Solve Inkjet Printer Problems.” For more tips on unclogging ink nozzles, go here. (Again, these steps may vary slightly for Vista and XP users.)
Solution: You may have a clogged print head, a problem that can occur if you use an inkjet printer infrequently. Your printer’s utility program can clean out the dried ink, and print a test page for inspection. The step-by-step instructions on how to do this vary by printer. From the Windows 7 Start menu, click Devices and Printers or Control Panel, and look for your printer’s utility app. For additional details, read “Solve Inkjet Printer Problems.” For more tips on unclogging ink nozzles, go here. (Again, these steps may vary slightly for Vista and XP users.)
Problem: My printer says my ink cartridge is empty. I think it’s lying.
 Solution: You may be right. Printer out-of-ink messages are notoriously unreliable. The good news: You can try various hacks to get around those ink cartridge controls. We’re not suggesting that all, or even some, of these reader tips will work with your printer, but they’re worth a try. One tip reveals how to reset ink cartridges for various HP printers. And a video on this page shows how to revive an “out of ink” Epson cartridge. If you’re feeling adventurous, check them out.
Solution: You may be right. Printer out-of-ink messages are notoriously unreliable. The good news: You can try various hacks to get around those ink cartridge controls. We’re not suggesting that all, or even some, of these reader tips will work with your printer, but they’re worth a try. One tip reveals how to reset ink cartridges for various HP printers. And a video on this page shows how to revive an “out of ink” Epson cartridge. If you’re feeling adventurous, check them out.
Problem: My wireless printer is too slow.
 Solution: To get the best performance from a network printer, it’s hard to beat a wired, Ethernet-cable-to-router connection. Wireless printing may be more convenient in many homes and offices, but it has its limitations. Since Wi-Fi speeds slow down with distance, you’ll want to place your wireless printer as close as possible to the router. Also, make sure your Wi-Fi printer or any wireless print server it connects to supports the 802.11n spec, which can rival the performance of 100-mbps Ethernet.
Solution: To get the best performance from a network printer, it’s hard to beat a wired, Ethernet-cable-to-router connection. Wireless printing may be more convenient in many homes and offices, but it has its limitations. Since Wi-Fi speeds slow down with distance, you’ll want to place your wireless printer as close as possible to the router. Also, make sure your Wi-Fi printer or any wireless print server it connects to supports the 802.11n spec, which can rival the performance of 100-mbps Ethernet.
Problem: I use remanufactured or refilled ink cartridges, and my prints look awful.
 Solution: We recommend sticking with the manufacturer’s ink. Third-party products may save you money up front, but the consequences can get ugly–literally–if the cheaper inks produce lower-quality prints.
Solution: We recommend sticking with the manufacturer’s ink. Third-party products may save you money up front, but the consequences can get ugly–literally–if the cheaper inks produce lower-quality prints.
Here’s another reason: wasted ink. The PC World Test Center has found that some cartridges leave more than 40 percent of their ink unused. The worst offenders, unfortunately, are third-party brands. Printer manufacturers may overcharge shamelessly for ink, but at least you know what you’re getting.
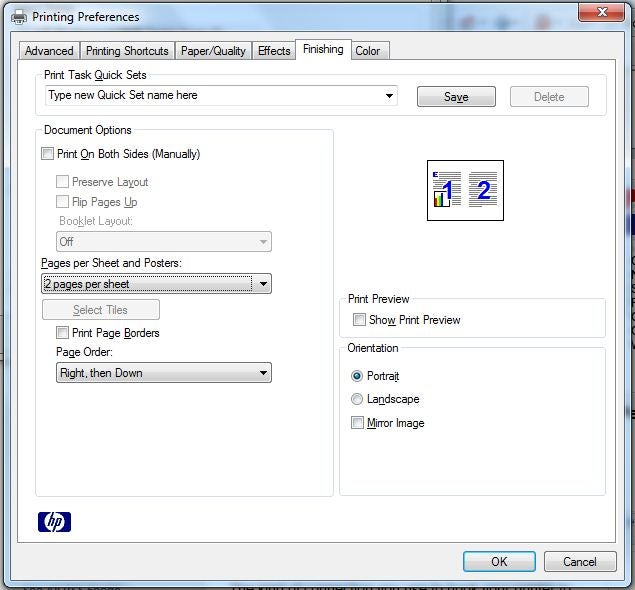 Problem: I don’t know how to fit more text on one page. How do I do it?
Problem: I don’t know how to fit more text on one page. How do I do it?
Solution: Shrinking text to fit two pages on one sheet saves money (you’ll buy less paper) and speeds up printing (fewer pages to print). This two-for-one approach is best for spreadsheets, receipts, and other documents that are still legible once shrunken.
In any Windows program, select Print and Properties, and then look for a printer setting that lets you increase the number of pages per sheet.
Problem: Grandma called and wants me to fix her “broken” printer. I’m no tech guru. What should I do?
Solution: You could always pretend you’re not home, but that might lead to bigger problems down the line. We recommend you help Grandma out, because printer problems encountered by the, um, technically challenged are often easy to fix.
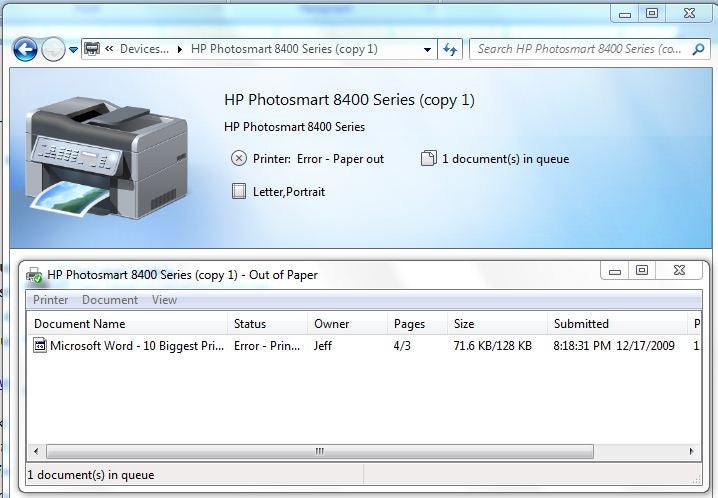 First, have her see if the printer is plugged into a wall outlet. (Don’t laugh. It’s fairly common.) Second, she should make sure there’s paper in the tray. And third, have her check the cable (probably USB or Ethernet) that connects the printer to the PC or router. This troubleshooting basics article has more advice.
First, have her see if the printer is plugged into a wall outlet. (Don’t laugh. It’s fairly common.) Second, she should make sure there’s paper in the tray. And third, have her check the cable (probably USB or Ethernet) that connects the printer to the PC or router. This troubleshooting basics article has more advice.
Problem: My paper tray is flimsy.
 Solution: To cut costs on some printers, vendors often include low-capacity or flimsy trays. In her article “Is Your Printer Stealing From You?“, PC World’s Melissa Riofrio lists seven printers with notoriously cheap paper trays–each from major vendors such as Brother, Dell, Epson, HP, Ricoh, and Xerox. Shame on you guys.
Solution: To cut costs on some printers, vendors often include low-capacity or flimsy trays. In her article “Is Your Printer Stealing From You?“, PC World’s Melissa Riofrio lists seven printers with notoriously cheap paper trays–each from major vendors such as Brother, Dell, Epson, HP, Ricoh, and Xerox. Shame on you guys.
So what can you do? Before buying a printer, examine the paper tray carefully. If it looks like it’ll break after the first sideswipe, it’s probably wise to get another model. If the tray is too small for your printing needs, see if there’s a higher-capacity option. Or you could try this guy’s approach to fixing a busted printer.